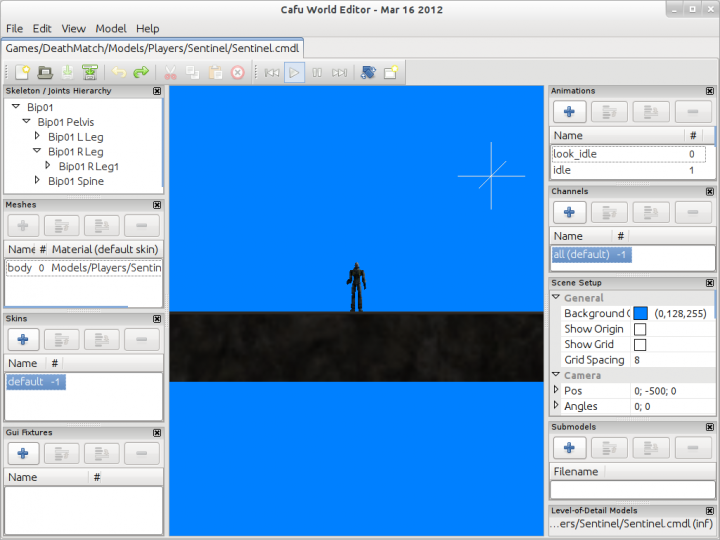User Tools
This is an old revision of the document!
The Main Window
Starting the Model Editor
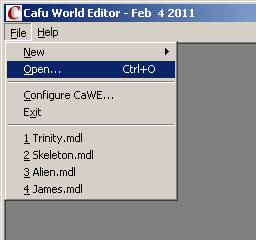 Like the other asset editors, the Model Editor is a part of CaWE.
You start it via menu items
Like the other asset editors, the Model Editor is a part of CaWE.
You start it via menu items
- File → Open… (Ctrl+O) or
- File → New → New Model (Ctrl+Shift+N)
With both menu items, you're next presented the File Open dialog to open a previously created model.
Note that while the Model Editor can load or import models from many different file formats,
it can save models only in the cmdl file format that is specific to the Cafu Engine:
Unlike any other file format, cmdl models files reflect all the model features that are implemented in the Cafu Engine.
Main Window Elements
3D View
The 3D view shows the currently loaded model. The mouse and keyboard navigation works exactly like in the 3D views of the Map Editor: See
- the related video
for more details.
Tip: Especially the MMB can be helpful for effective navigation in the 3D view.
Detail Panes
Model details, scene settings and some dialogs of the Model Editor are presented in panes: Small windows that can be docked to the borders of the parent frame, or be “floating” freely on the desktop.
If you grad a pane by its title bar and drag it over the screen, a translucent highlight will indicate where the pane will dock when the left mouse button is released.
Press and hold the CTRL key before releasing the mouse button in order to prevent the pane from docking (it will remain floating instead).
If you closed a pane, use the appropriate item in the View menu to show it again at any time.
Model Element Panes
Most of the panes present model elements of a specific type:
- the skeleton (also called the joints hierarchy),
- meshes,
- skins,
- GUI fixtures,
- animations,
- channels,
- submodels, and
- level-of-detail models.
Note that for most model elements, there are two panes: One that shows the list of all elements of this type, and one that shows the details of the currently selected elements. For example, the “Skeleton” pane shows all the joints in the hierarchy, and double-clicking any of them brings up the “Joint Inspector” with the details of the selected joints.
On the following pages, this manual has one chapter for each model element type, where each chapter explains the model element type and its related “list” and “inspector” panes.